맥os 스크린샷 맥북 화면 캡처 단축키 정리
물론 윈도우에서도 기본 화면 캡처 앱을 제공하지만, 맥os의 스크린샷 앱이 개인적으로는 훨씬 더 만족스럽다.
단축키 입력 후 스페이스바를 한번 더 누르거나, 컨트롤키를 누르는등 추가적인 키조작만으로 여러가지 기능을 사용할 수 있어서 뭔가 손에 잘 붙는 느낌이다.
이번 포스팅에서는 맥북 화면 캡처 단축키를 정리해보자.
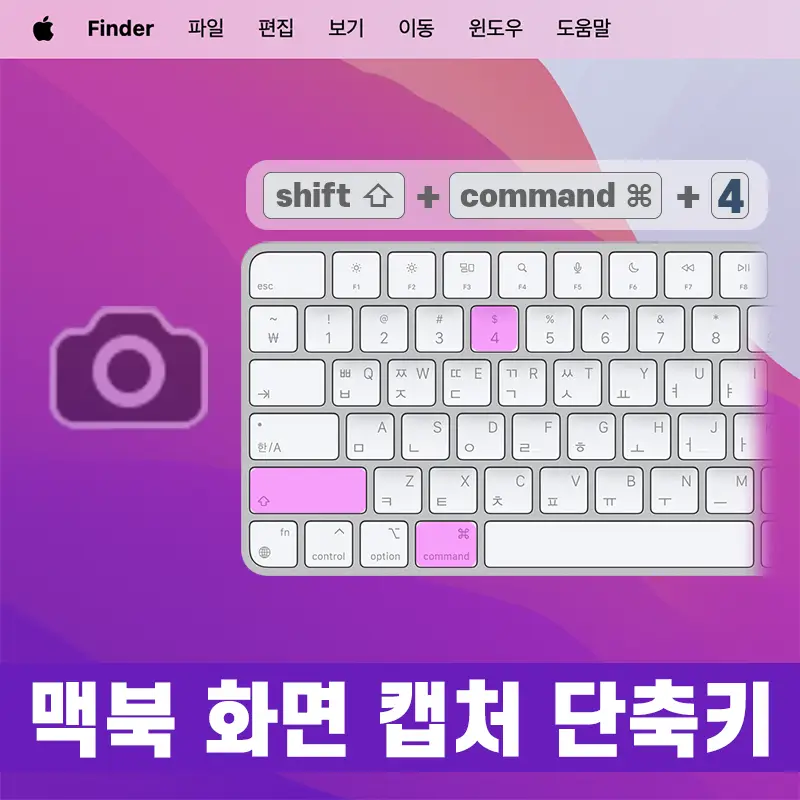
맥북 화면 캡처 단축키
맥에서 화면캡처를 할 때 단축키는 기본적으로 command ⌘ + shift ⇧ + 3, 4, 5 를 사용한다.
- command ⌘ + shift ⇧ + 3 : 전체화면 캡처
- command ⌘ + shift ⇧ + 4 : 선택 부분 캡처 & 창 캡처
- command ⌘ + shift ⇧ + 5 : 스크린샷 패널 띄워서 캡처
위 3가지 기본 단축키에 space 바와 option ⌥, control⌃키를 조합해 스크린샷 옵션을 변경해 캡처할 수 있다.
전체화면 캡처
말 그대로 현재 모니터에 표시되는 화면 전체를 그대로 캡처한다.
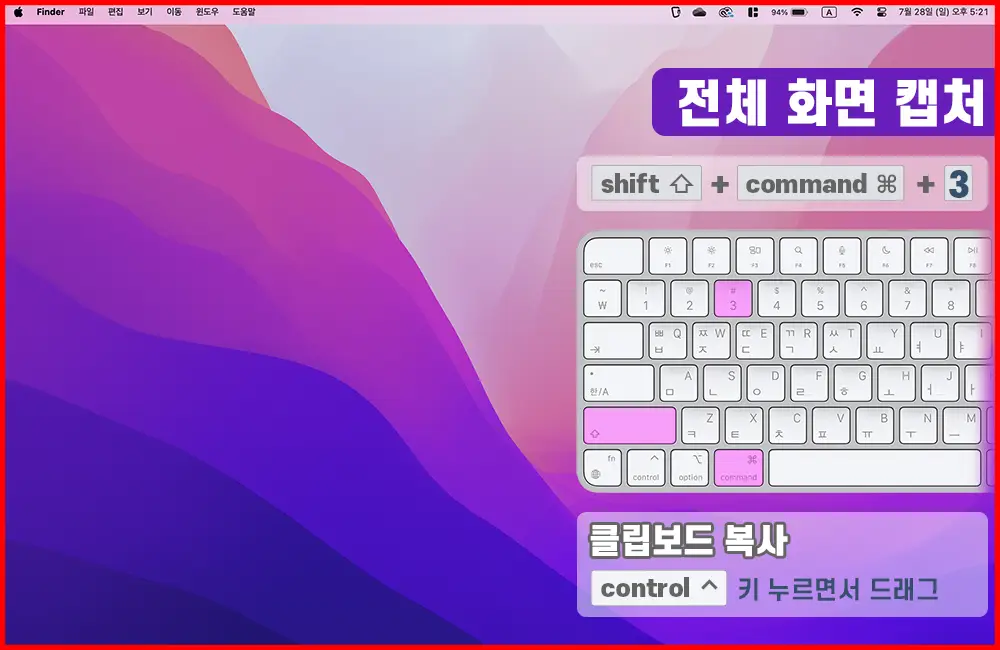
command ⌘ 와 shift ⇧ 를 누른 상태에서 숫자 3 을 누르면 현재 화면이 바로 캡처된다.
스크린샷 앱의 기본 설정에서 변경한 게 없다면 캡처한 스크린샷이 화면 오른쪽 아래 미리보기 된 후 바탕화면에 저장된다.
클립보드로 캡처
만약 파일 저장없이 클립보드에 복사하고 싶다면 control ⌃ 키를 함께 누르면 된다.
command ⌘ + shift ⇧ + control ⌃ 키를 누른 상태에서 3
선택 부분 캡처
화면 중 원하는 영역을 마우스로 드래그해 캡처할 수 있다.
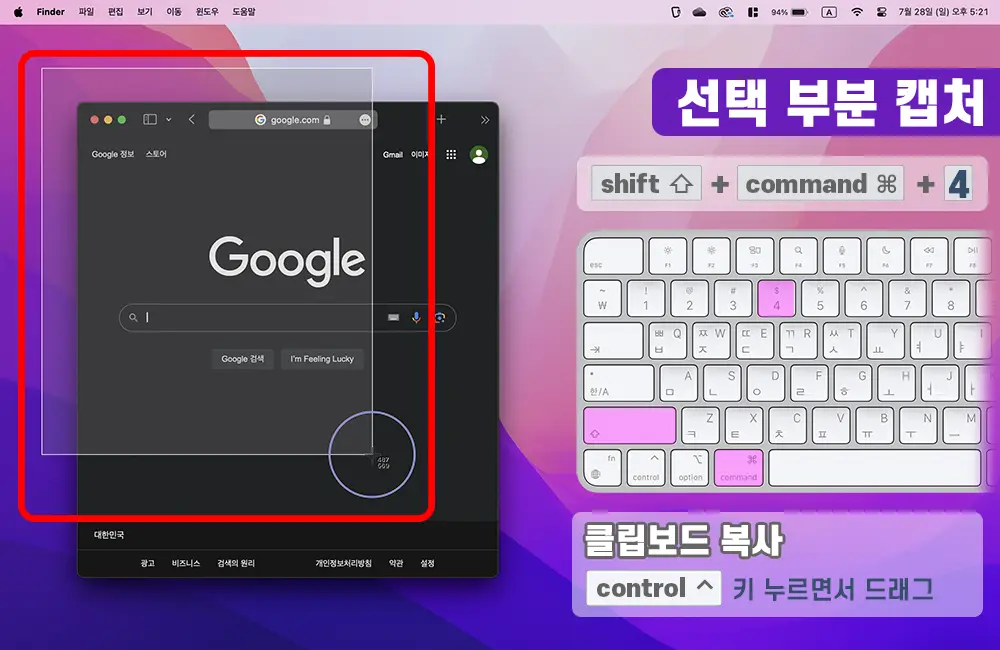
command ⌘ 와 shift ⇧ 를 누른 상태에서 숫자 4 를 누르면 마우스 포인터가 십자선 모양으로 바뀐다.
마우스 포인터의 모양이 바뀌면, 캡처하려는 부분의 한쪽 끝을 클릭한 채로 드래그한 후 마우스 버튼을 놓으면 드래그한 영역이 캡쳐된다.
전체 화면 캡처에서와 마찬가지로 기본 설정인 경우 미리보기가 표시된 후 바탕화면에 저장된다.
클립보드로 캡처
만약 파일 저장없이 클립보드에 복사하고 싶다면 마우스 포인터가 십자선이 되면 control ⌃ 키를 누른채 드래그하면 된다.
command ⌘ + shift ⇧ 를 누른채 4 를 눌러 캡처 대기(십자선 표시) >>> control ⌃를 누른채 마우스 클릭하여 드래그
선택한 윈도우 캡처
화면에 열려있는 창을 캡처하려면 선택 부분 캡처를 실행한 후 space 바를 눌러주면 된다.
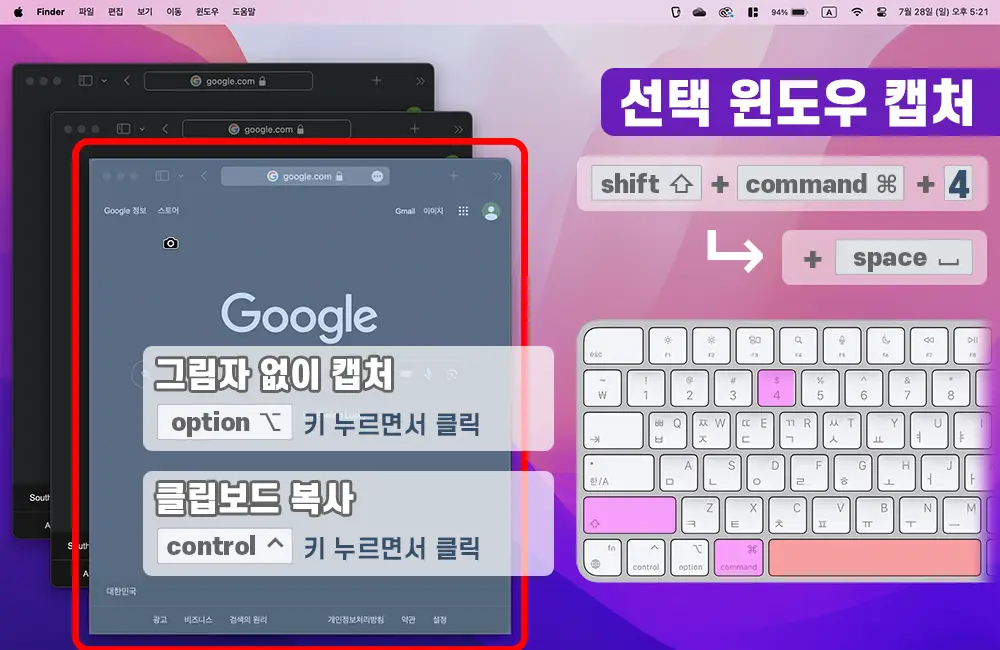
command ⌘ + shift ⇧ + 4 ➞ space ➞ 캡처하려는 창 클릭
command ⌘ 와 shift ⇧ 를 누른 상태에서 숫자 4 를 눌러 마우스 포인터가 십자선 모양으로 바뀌면 눌렀던 키들에서 손을 뗀후 space 바를 누르면, 십자선 모양의 포인터가 카메라 모양으로 바뀐다.
카메라 모양으로 바뀐 포인터가 올라간 창은 푸른색으로 강조된다. 원하는 창에 포인터를 두고 클릭하면 해당창이 캡처된다.
클립보드로 캡처
다른 화면 캡처와 마찬가지로 기본 설정인 경우 미리보기 표시 후 바탕화면에 저장된다.
포인터가 카메라가 되었을때 control ⌃ 키를 누른채 클릭하면 파일 저장없이 클립보드로 복사해 다른 앱에 붙여넣기 할 수 있다.
그림자 없이 창 캡처하기
기본 설정으로 창을 캡처하면 창에 적용된 그림자 효과가 같이 캡처된다.
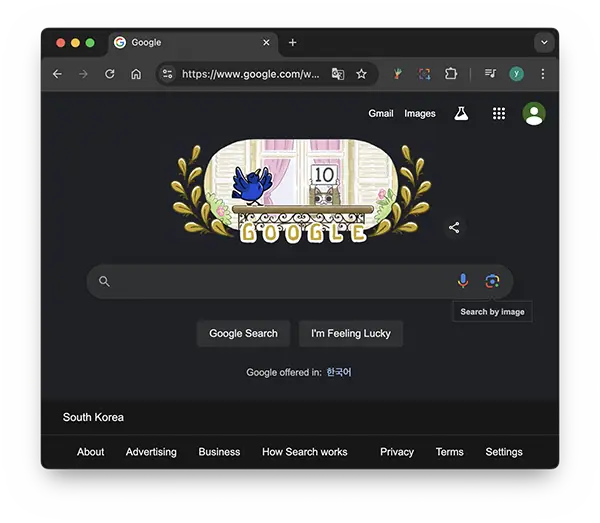
그림자 효과를 제외하고 깔끔하게 창만 캡처하려면 option ⌥ 키를 누른채 클릭하면 된다.
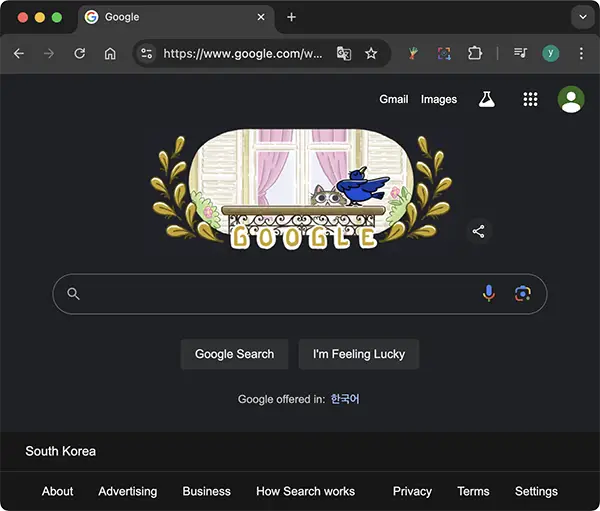
스크린샷을 클립보드로 복사만 하고 싶다면 포인터가 카메라 모양이 되었을 때 option ⌥ 과 control ⌃ 키를 함께 누른 채 창을 클릭하면 된다.
스크린샷 앱 사용하기
단축키 사용이 익숙치 않다면 앱 패널을 띄워 아이콘을 이용해 직관적으로 캡처를 할 수 있다.
스크린샷 앱은 실행하는 방법은 아래와 같다.
- 런처패드 -> 기타 -> 스크린샷 클릭
- 스포트라이트 ( command ⌘ + 스페이스바 )에 "스크린샷"을 입력하여 실행
- 단축키 command ⌘ + shift ⇧ + 5 를 눌러 실행

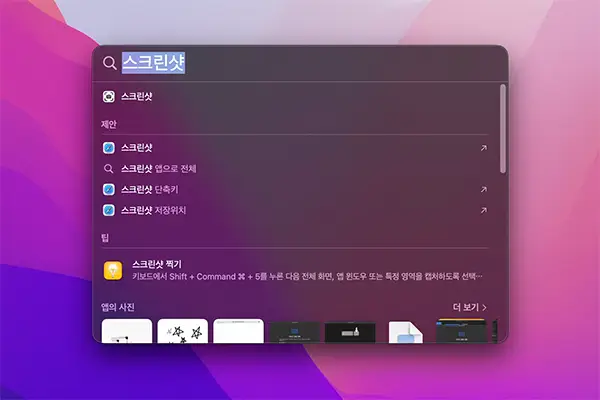
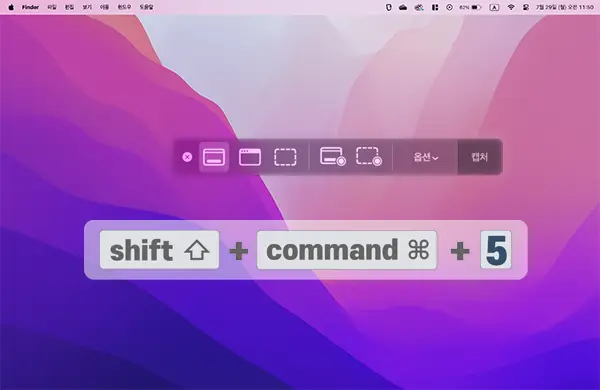
앱패널 각 아이콘의 기능은 아래와 같다.
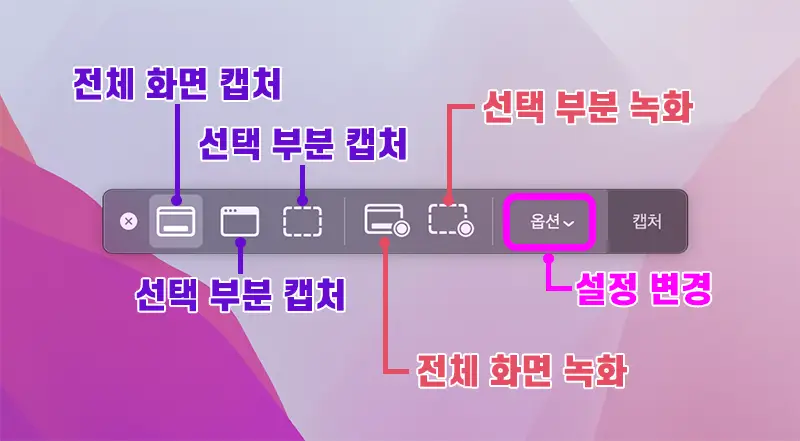
옵션을 눌러 저장위치와 타이머, 미리보기와 캡처시 마우스 포인터 표시여부등을 선택할 수 있다.
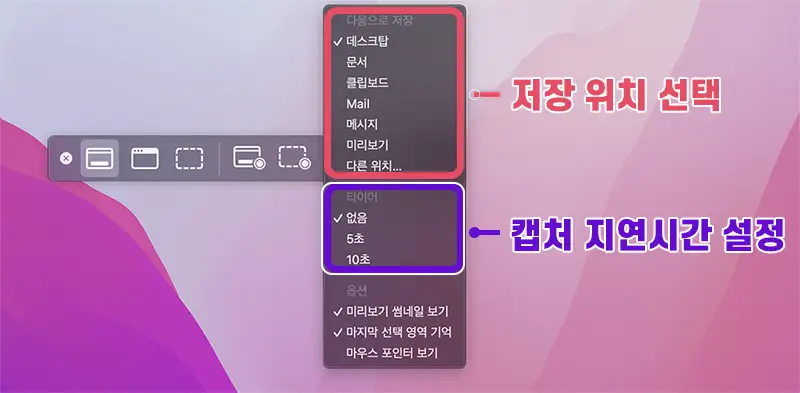
스크린샷 저장위치 설정에서 다른 위치를 클릭하여 목록에 표시된 위치외에 원하는 위치로 설정이 가능하다.
'macOS' 카테고리의 다른 글
| 맥에서 파일 여러개 선택하는 방법 - 다중파일 선택 (0) | 2024.07.12 |
|---|

댓글